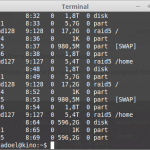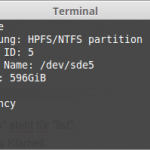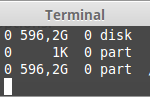![]() Mein HTPC-NAS-RAID-RECHNER steht im Keller. Da steht er prinzipiell auch sehr gut. Schlecht ist nur, wenn ich Dateien von diesem Rechner auf z.B. einen USB-Stick oder eine USB-Festplatte kopieren will. Das geht entweder so, dass die Festplatte an meinem Rechner hängt und alles über das Netzwerk geschaufelt werden muss. Oder, schlau wie ich bin, *hüstel*
Mein HTPC-NAS-RAID-RECHNER steht im Keller. Da steht er prinzipiell auch sehr gut. Schlecht ist nur, wenn ich Dateien von diesem Rechner auf z.B. einen USB-Stick oder eine USB-Festplatte kopieren will. Das geht entweder so, dass die Festplatte an meinem Rechner hängt und alles über das Netzwerk geschaufelt werden muss. Oder, schlau wie ich bin, *hüstel* 
Prima Idee! Nur, wo steckt denn meine USB-Platte?
Der Befehl
lsblk
verschafft einen Überblick über die vorhandenen Speichermedien. Das „ls“ steht für „list“, also auflisten. Wtf is „blk“? Vielleicht schafft ein Blick auf diese Seite etwas Klarheit darüber, was ein sog. blockorientiertes Gerät ist.
Naja, vielleicht. 
sudo lshw
Das dauert (zumindest bei mir) ein paar Sekunden und schon steht unter „Beschreibung“ „NTFS“ zu lesen.
Fein! Jetzt geht’s endlich los! Mit
sudo mkdir /media/usberstelle ich mir ein Verzeichnis in /media in dem das USB-Teil eingebunden werden soll. Es könnte auch asdölfkjioczu heißen, aber usb erscheint mir doch relativ logisch. Und jetz‘ küdd et:
sudo mount -t ntfs /dev/sde5 /media/usbEin wiederholtes
lsblk
verschafft uns die Gewissheit, dass die Platte auch an Ort und Stelle eingehängt wurde.