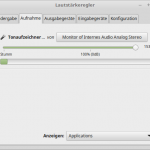Fakturama ist ein aus meiner Sicht ganz hervorragendes Fakturierungsprogramm. Ich schreibe damit meine Rechnungen und betreibe damit ein minimalstes CRM für meinen Kaffeeservice.
Fakturama ist ein aus meiner Sicht ganz hervorragendes Fakturierungsprogramm. Ich schreibe damit meine Rechnungen und betreibe damit ein minimalstes CRM für meinen Kaffeeservice.
Nun ist Version 2 erschienen und ich war ganz gespannt wie sie aussieht und sich anfühlt. Doch vor der ersten Benutzung galt es eine kleine Klippe zu umschiffen.
Die Installation war per DEB-Paket sehr einfach. Nach dem Start kam allerdings eine Fehlermeldung.
Ein Fehler ist aufgetreten. Informationen hierzu enthält die Protokolldatei
/home/BENUTZERNAME/.eclipse/1650947176_linux_gtk_x86_64/configuration/12345678889.log.
Ganz am Ende des Logfiles, welches sich im Home-Verzeichnis unter obigem (verstecktem / sichtbar zu machen mit „Strg + h) Pfad befindet steht fast ganz am Ende folgende Information:
java.lang.IllegalStateException: Der Anwendungsservice kann nicht erreicht werden. Stellen Sie sicher, dass das Produktpaket 'org.eclipse.core.runtime' aufgelöst und gestartet wurde (siehe 'config.ini').
Es scheint also irgendwie mit der Java-Version in Zusammenhang zu stehen. Und nach kurzer Recherche; siehe da: Fakturama 2 verlangt nach der JDK. Bei mir war lediglich die JRE-Version installiert. Somit flux die benötigte Java-Version nachinstalliert. Anleitung, siehe hier.
Gesetzt den Fall, dass sich mehrere Java-Versionen auf dem System befinden, muss noch die gewünschte Version ausgewählt werden:
sudo update-alternatives --config java
Fakturama starten und sich freuen, falls alles klappt.
Nachtrag, 11.02.18:
Fakturama benötigt Java 8!