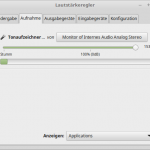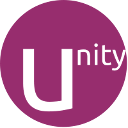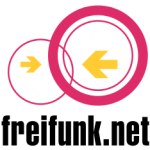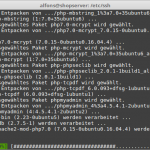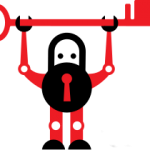Um das Signal der Soundkarte aufzunehmen, installiere ich das Programm „gnome-sound-recorder“ mit
Um das Signal der Soundkarte aufzunehmen, installiere ich das Programm „gnome-sound-recorder“ mit
sudo apt install gnome-sound-recorder
Außerdem braucht es noch „pavucontrol“. Ebenfalls zu installieren per
sudo apt install pavucontrol
Schritt 1: Soundrecorder starten. In meinem Mint-Menü erscheint er unter „Multimedia -> Tonaufzeichner“
Schritt 2: PulseAudio-Lautstärkeregler öffnen. Erscheint ebenfalls im Multimediamenü. Geht aber schneller im Terminal mit „pavucontrol“
Schritt 3: Aufnahme im Soundrecorder starten, danach im PulseAudio-Lautstärkeregler unter „Aufnahme -> Monitor of Internes Audio Analog Stereo“ auswählen. Diese Auswahl erscheint nicht (!), wenn keine Aufnahme gestartet ist.
Schritt 4: Die Aufnahmen sind im home-Verzeichnis im Ordner „Aufnahmen“ zu finden.
Übrigens lässt sich im Tonaufzeichner unter Einstellungen das Aufnahmeformat festlegen. Zur Auswahl stehen MP3, Ogg Vorbis, Opus, FLAC und MOV.
In meinem Fall wollte ich eine „Füllmelodie“ vom NDR aufnehmen, weil sie sich auch prima zum Einschlafen eignet. Sicherlich gibt es noch andere Möglichkeiten der Aufnahme, aber diese hier war für meine Belange erst einmal völlig ausreichend.