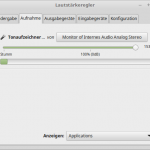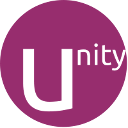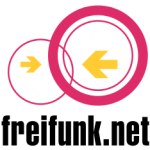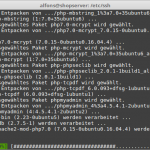Am Asus Laptop meiner Tochter ließ sich die Helligkeit des Bildschirms nicht per Fn-Tasten einstellen. So machte ich mich auf die Suche und nach allerlei Hin- und Herprobiererei wurde ich endlich hier fündig.
ls /sys/class/backlight/gibt verwendete die „Videokarte“ aus. In diesem Fall:
asus-nb-wmi intel_backlight
„intel_backlight“ ist wunderbar.
Wir öffnen nun ein Terminal und erstellen die Datei 20-intel.conf und zwar hier und folgendermaßen:
sudo touch /usr/share/X11/xorg.conf.d/20-intel.confDies bearbeiten wir auch direkt mit einem Editor unserer Wahl. In meinem Fall mit „vim“.
sudo vim /usr/share/X11/xorg.conf.d/20-intel.confWir füllen diese Datei mit folgendem Inhalt:
Section "Device"
Identifier "card0"
Driver "intel"
Option "Backlight" "intel_backlight"
BusID "PCI:0:2:0"
EndSection
Ein Klick auf das Akku-Icon in der unteren Leiste des Mint-Desktops offenbart eine kleine Sonne nebst Verstellleiste. Hier sollte sich schon die Helligkeit per Maus verstellen lassen.
Leider habe ich keine Möglichkeit gefunden diese Funktion nun auf die Fn-Tasten F5 und F6 zu legen. Aber ein kleiner Trick hilft vielleicht. Unter „Systemeinstellungen -> Tastatur -> Tastenkombinationen -> System -> Geräte -> Bildschirmhelligkeit erhöhen bzw. verringern“ habe ich die „Super-Taste + F5“ bzw. „Super-Taste + F6“ belegt. Statt der Fn- ist nun eben die „Super-Taste“ zu betätigen. Nicht perfekt, aber es funkioniert.
Bei dieser Gelegenheit habe ich noch eine kleine Entdeckung gemacht: Mehr dazu hier.